3. AWS Systems Manager: Inventory
Inventory with Systems Manager
If you are using an AWS Event Engine account you might see an error at the top of your screen when accessing features with resource group integration. These errors can safely be ignored, they will not impact your ability to perform any of the steps in the lab.

KEY CONCEPT: AWS Systems Manager - Inventory
AWS Systems Manager collects information about your instances and the software installed on them, helping you to understand your system configurations and installed applications.
You can collect data about applications, files, network configurations, Windows services, registries, server roles, updates, and any other system properties.
The gathered data enables you to manage application assets, track licenses, monitor file integrity, discover applications not installed by a traditional installer, and more.
Using Systems Manager Inventory to Track Your Instances
- Under Instances & Nodes in the AWS Systems Manager navigation menu, choose Inventory.
- Scroll down in the window to the Corresponding managed instances section. Inventory displays the instance data provided by the EC2 service.
- Click on the InstanceID of one of your systems that has the prefix Prod- in the Name column.
- Examine each of the available tabs of data under the Instance ID heading (Description/Inventory/Tags/Associations/Patch/Configuration Compliance). Note that Inventory is currently empty, as it is unconfigured.
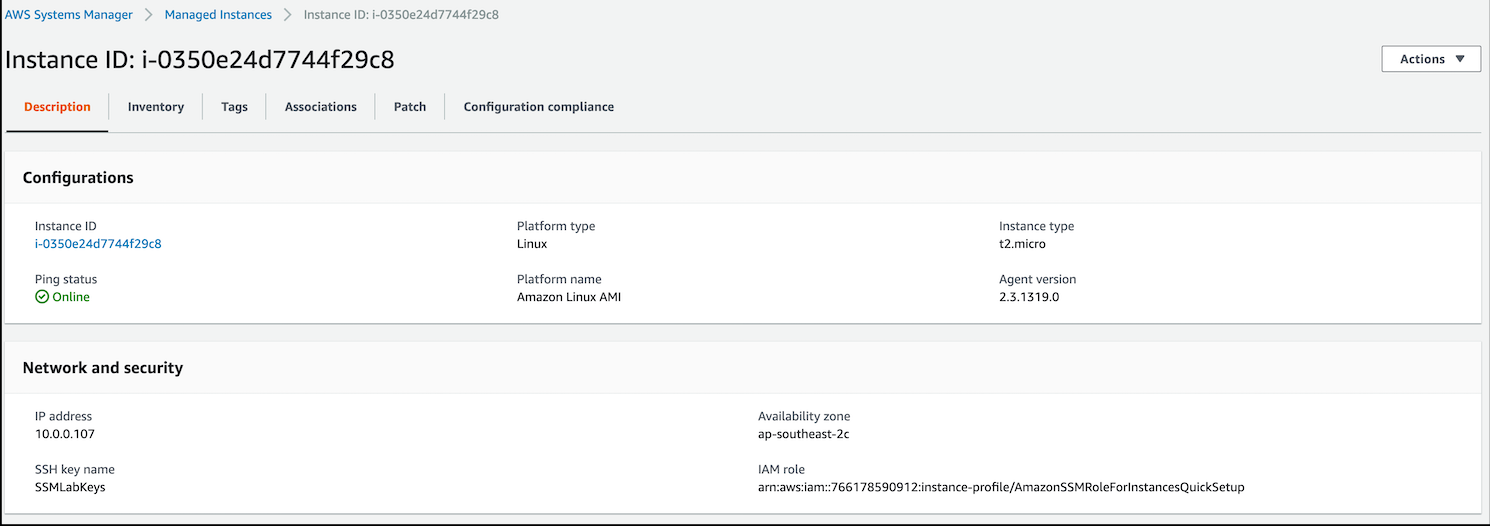
- Inventory collection must now be specifically configured and the data types to be collected need to be specified:
- Choose Inventory from the left-hand menu.
- Click on the Setup Inventory button at the top right corner of the window.
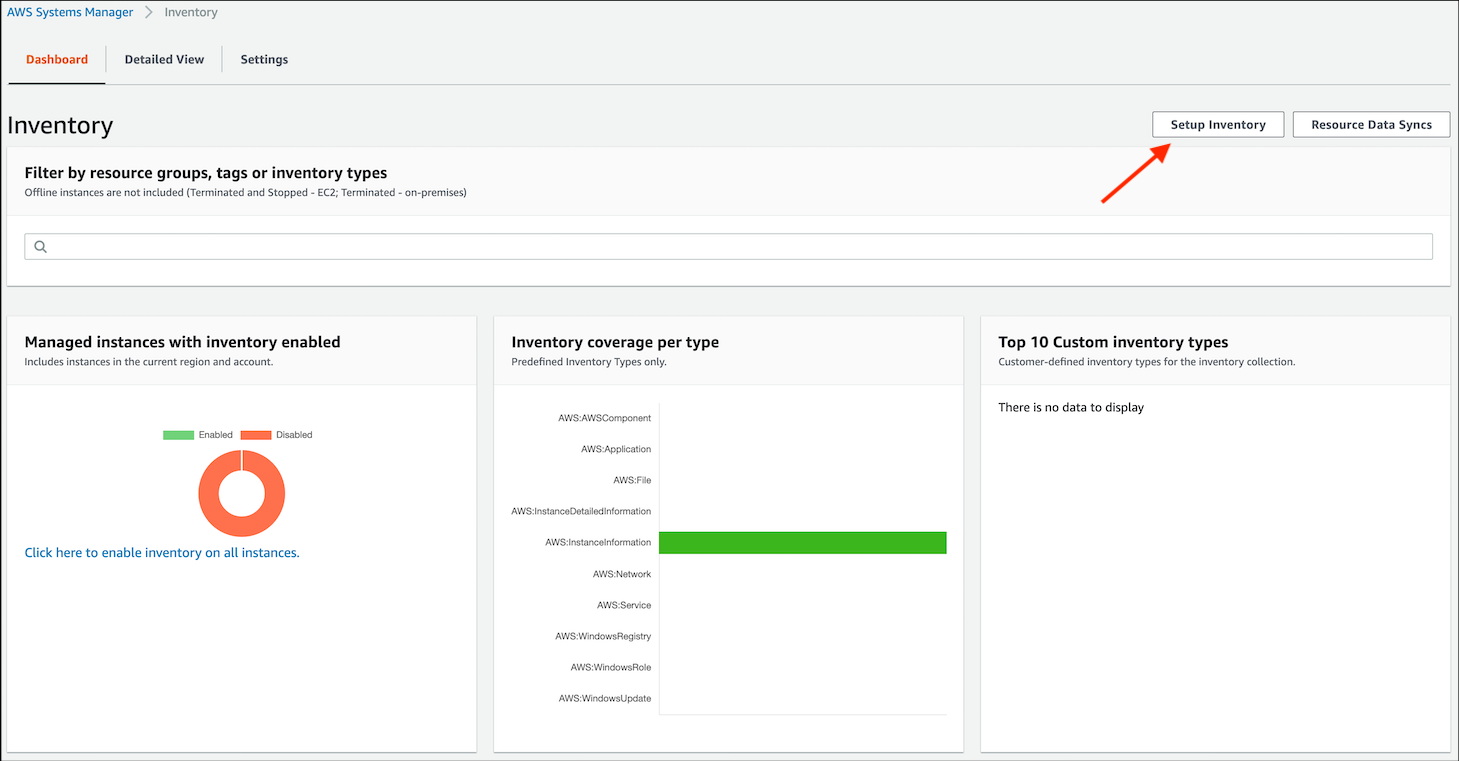
- In the Setup Inventory screen, define targets for inventory:
- Under Specify targets by, select Specifying a tag
- Under Tags specify
Environmentfor the key andSSMPatchLabfor the value
- You could select all managed instances in an account, ensuring that all managed instances would be inventoried.
- You can constrain inventoried instances to those with specific tags, such as Environment or Workload.
- You can also manually select specific instances for inventory, although this is not recommended for your environment as it scales.
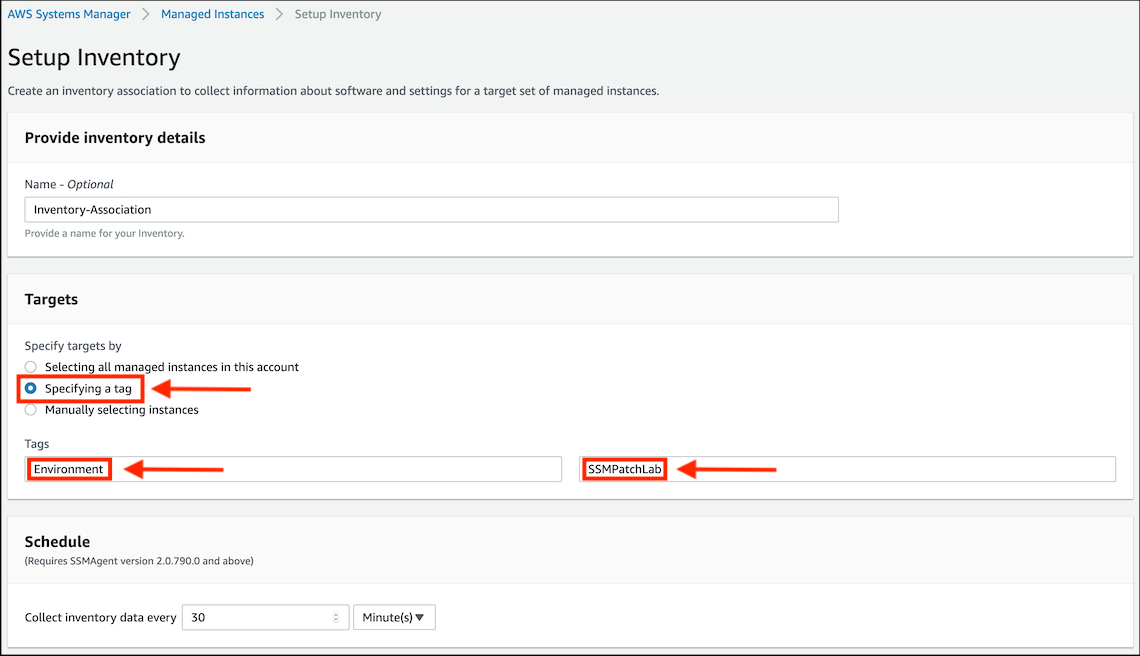
- You can Schedule the frequency with which inventory is collected. The default and minimum period is 30 minutes.
- Under Parameters you can filter what information to collect with the inventory process - review the options and keep the defaults.
- Click on the Setup Inventory button at the bottom right of the page (it can take up to 10 minutes to deploy a new inventory policy to an instance).
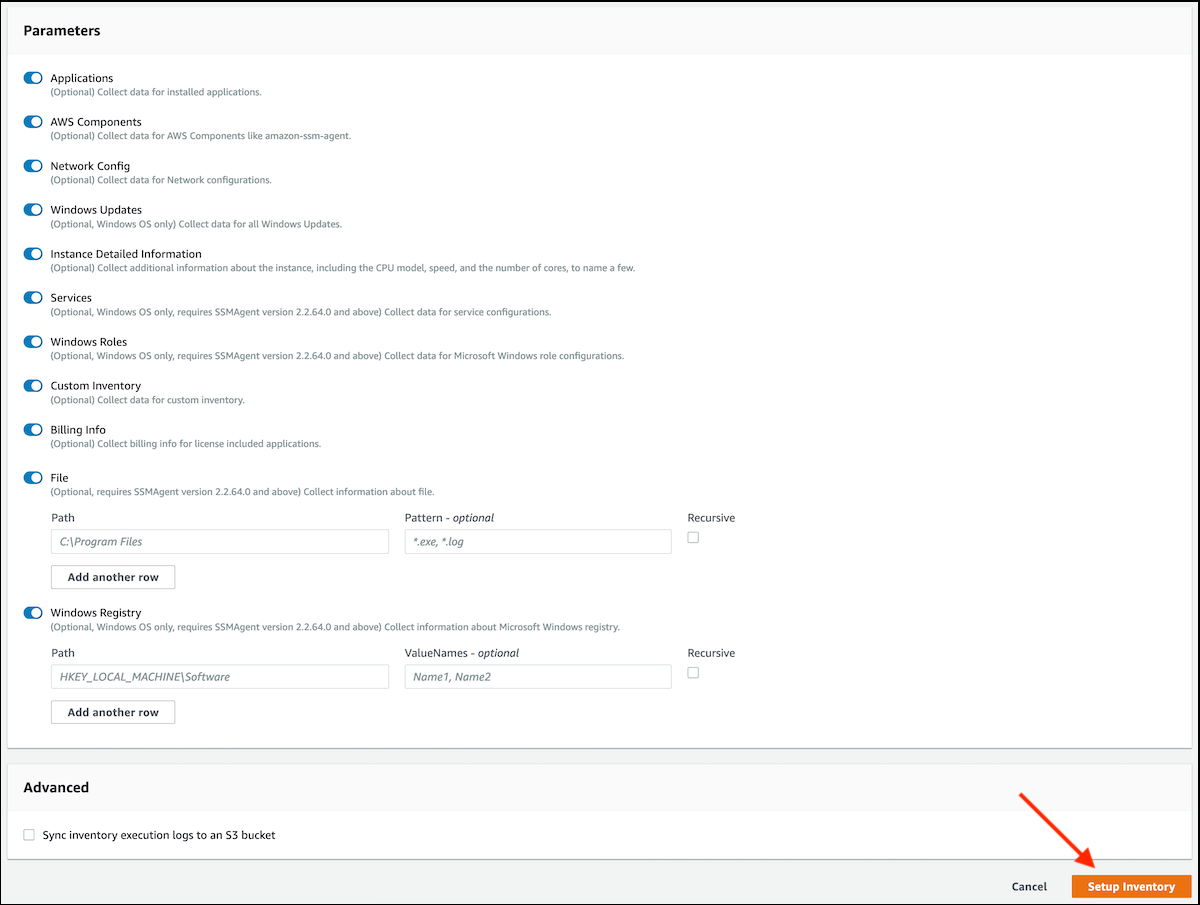
You can create multiple Inventory specifications. They will each be stored as associations within Systems Manager State Manager.
Congratulations! You have now created an inventory specification and associated it with your lab instances.
What did we learn?
- The methods to setup AWS Systems Manager to collect inventory from your instances
- The options for scheduling inventory collection on your instances
- How to check compliance for inventory collection across your environment
Stuck? Watch this
This video has no audio