5. AWS Systems Manager: Patch Manager
Patch Management with AWS Systems Manager
KEY CONCEPT: Systems Manager - Patch Manager
AWS Systems Manager Patch Manager automates the process of patching managed instances with security related updates.
For Linux-based instances, you can also install patches for non-security updates.
You can patch fleets of Amazon EC2 instances and/or your on-premises servers and virtual machines (VMs) by Operating System type. This includes supported versions of Windows, Ubuntu Server, Red Hat Enterprise Linux (RHEL), SUSE Linux Enterprise Server (SLES), Oracle Linux, CentOS, Debian, Raspbian, Amazon Linux and Amazon Linux 2. You can scan instances to see a report of missing patches, or you can scan and automatically install all missing patches. You can target instances for patching individually, or in large groups by using Amazon EC2 tags.
- AWS does not test patches for Windows or Linux before making them available via Patch Manager - by default the patches are provided from the patch repositories maintained by the OS vendors.
- If any updates are installed by Patch Manager the patched instance is rebooted.
- Always test patches thoroughly before deploying to production environments.
KEY CONCEPT: Patch Baselines
Patch Manager uses patch baselines, which include rules for auto-approving patches within days of their release, as well as a list of approved and rejected patches. Later in this lab we will schedule patching to occur on a regular basis using a Systems Manager Maintenance Window task. Patch Manager integrates with AWS Identity and Access Management (IAM), AWS CloudTrail, and Amazon CloudWatch Events to provide a secure patching experience that includes event notifications and the ability to audit usage.
The Operating Systems supported by Patch Manager may vary from those supported by the SSM Agent.
Create a Patch Baseline
-
Under Instances and Nodes in the AWS Systems Manager navigation menu on the left, choose Patch Manager.
-
Click the View predefined patch baselines button in the Patch your instances section at the upper right of the console.
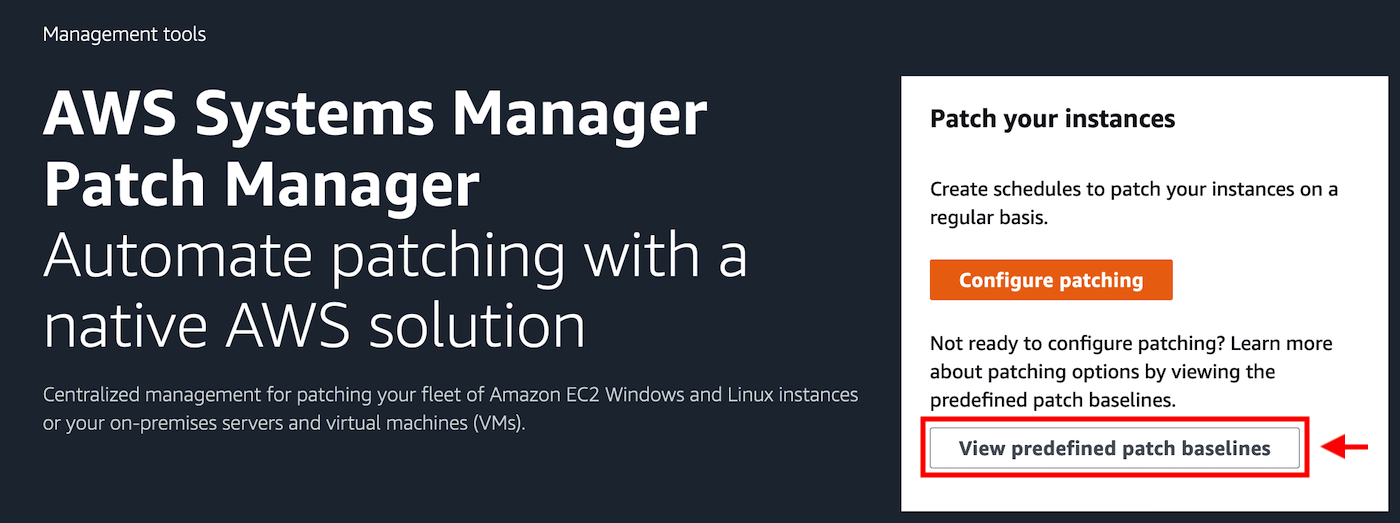
-
Click on the Create patch baseline button at the top right of the console.
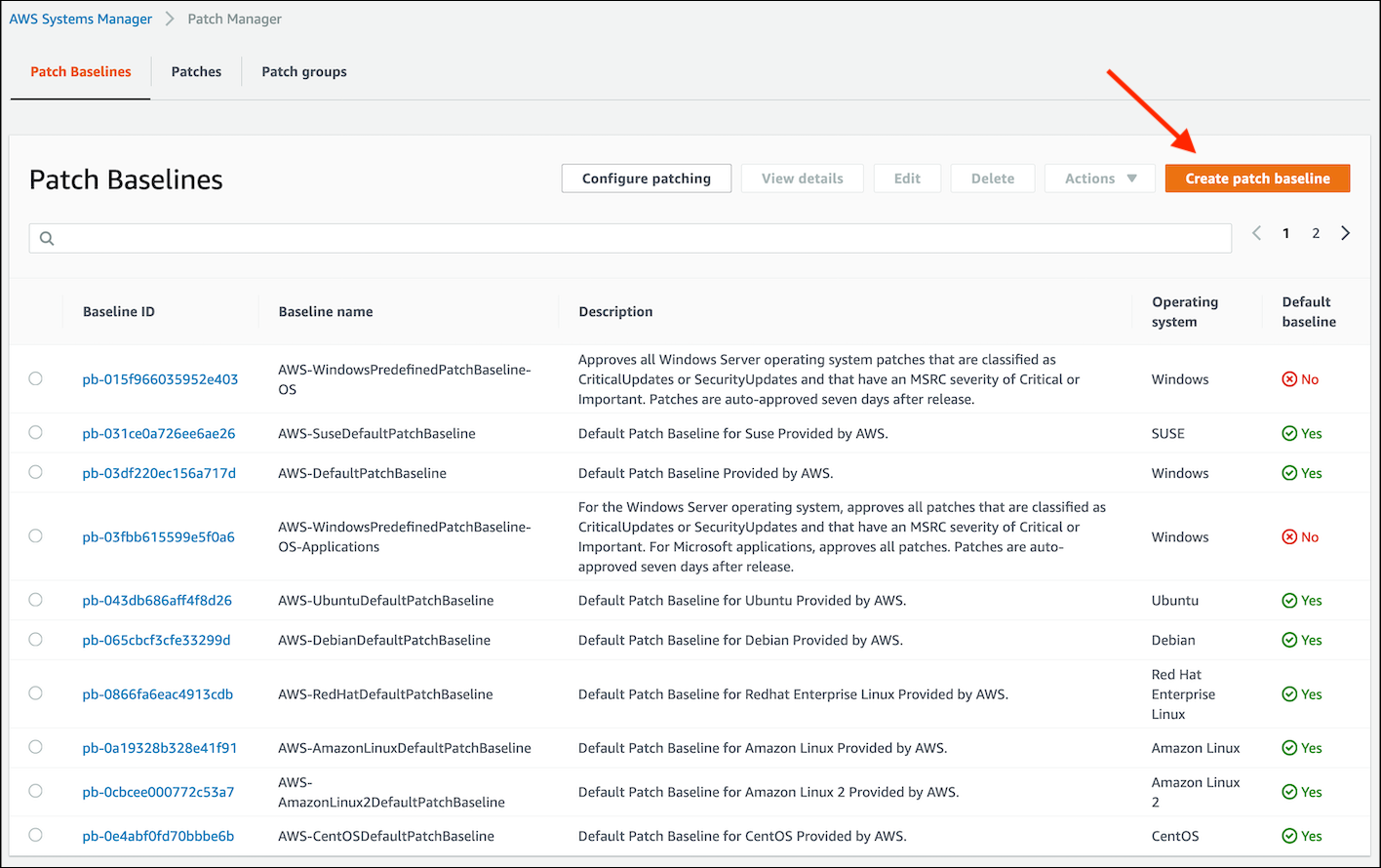
-
On the Create patch baseline page, in the Provide patch baseline details section:
- Enter a Name for your custom patch baseline, such as
AmazonLinuxSecAndNonSecBaseline. - Optionally enter a description, such as
Amazon Linux patch baseline including security and non-security patches. - Select Amazon Linux from the list.

- Enter a Name for your custom patch baseline, such as
-
In the Approval rules for operating systems section:
- Examine the options in each of the dropdown lists and ensure that Product, Classification, and Severity are set to values of All.
- Leave the Auto approval configuration item set to the selection Approve patches after a specified number of days and the default of 0 days.
- Change the value of Compliance reporting - optional to Critical.
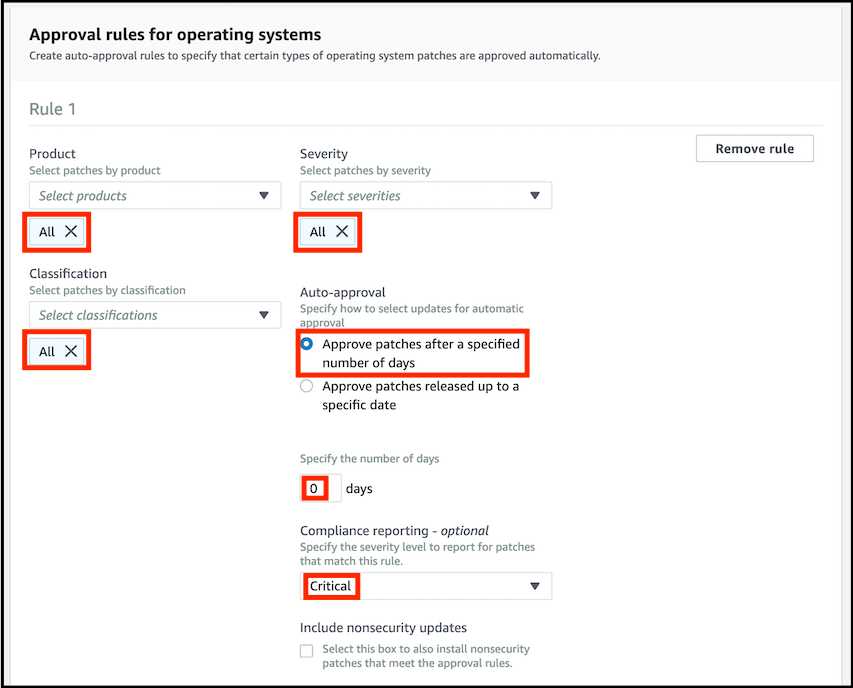
- Click on the Add rule button to create a second rule (it is possible to create up to 10 rules in the one patch baseline).
- For Rule 2, ensure that Product, Classification, and Severity are set to values of All.
- Change the value of Compliance reporting - optional to Medium.
- Check the box under Include nonsecurity updates to include all Amazon Linux updates when patching (not just for vulnerabilities).
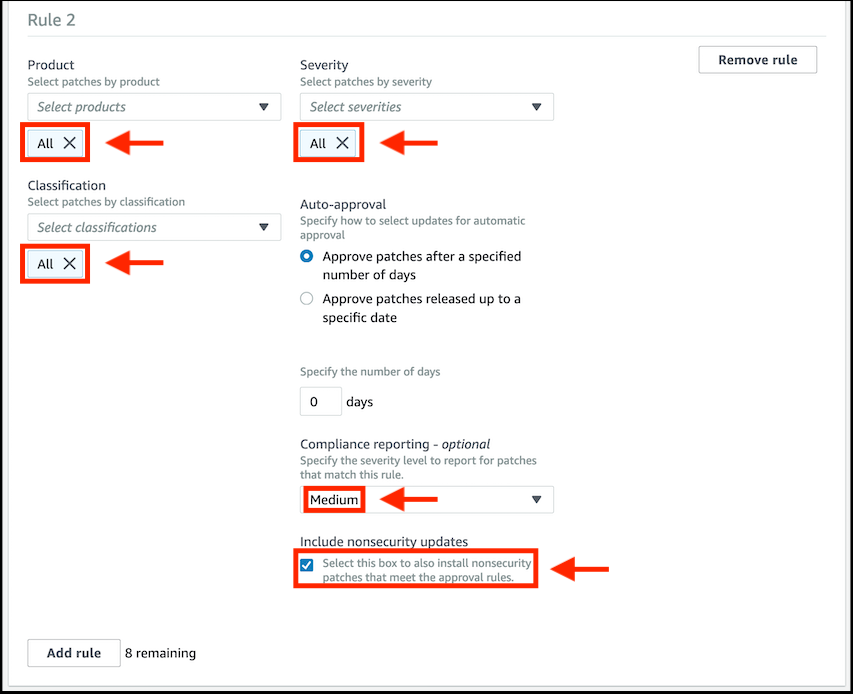
If an approved patch is reported as missing, the option you choose in Compliance reporting, such as Critical or Medium, determines the severity of the compliance violation reported in System Manager Compliance.
- Expand the Patch exceptions section by clicking on the small arrow. In the Rejected patches - optional text box, enter
system-release.*This will reject patches to new Amazon Linux releases that may advance you beyond the Patch Manager supported operating systems prior to your testing of new releases.
- For Linux operating systems, you can optionally define an alternative patch source repository.
- You can also add tags to a patch baseline in the Manage tags section (we will not do so in this lab).
- Click on the Create patch baseline button at the bottom right of the console.
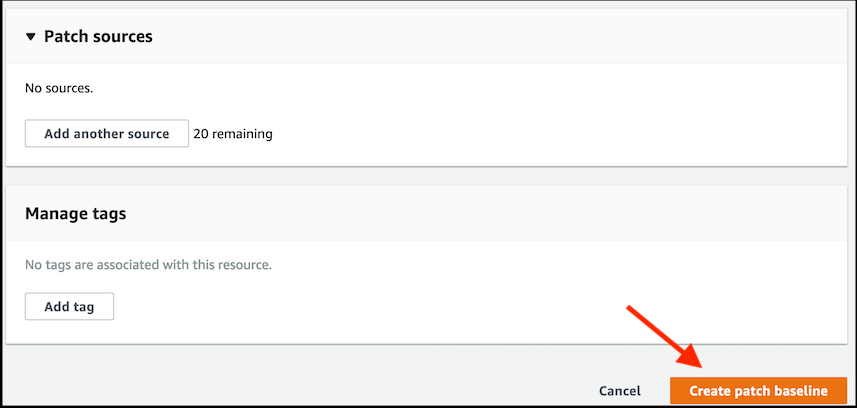
- Now click on the View details button at the top right of the console (in the green header bar) to go to the Patch Baselines page, to view the configuration of your custom patch baseline.
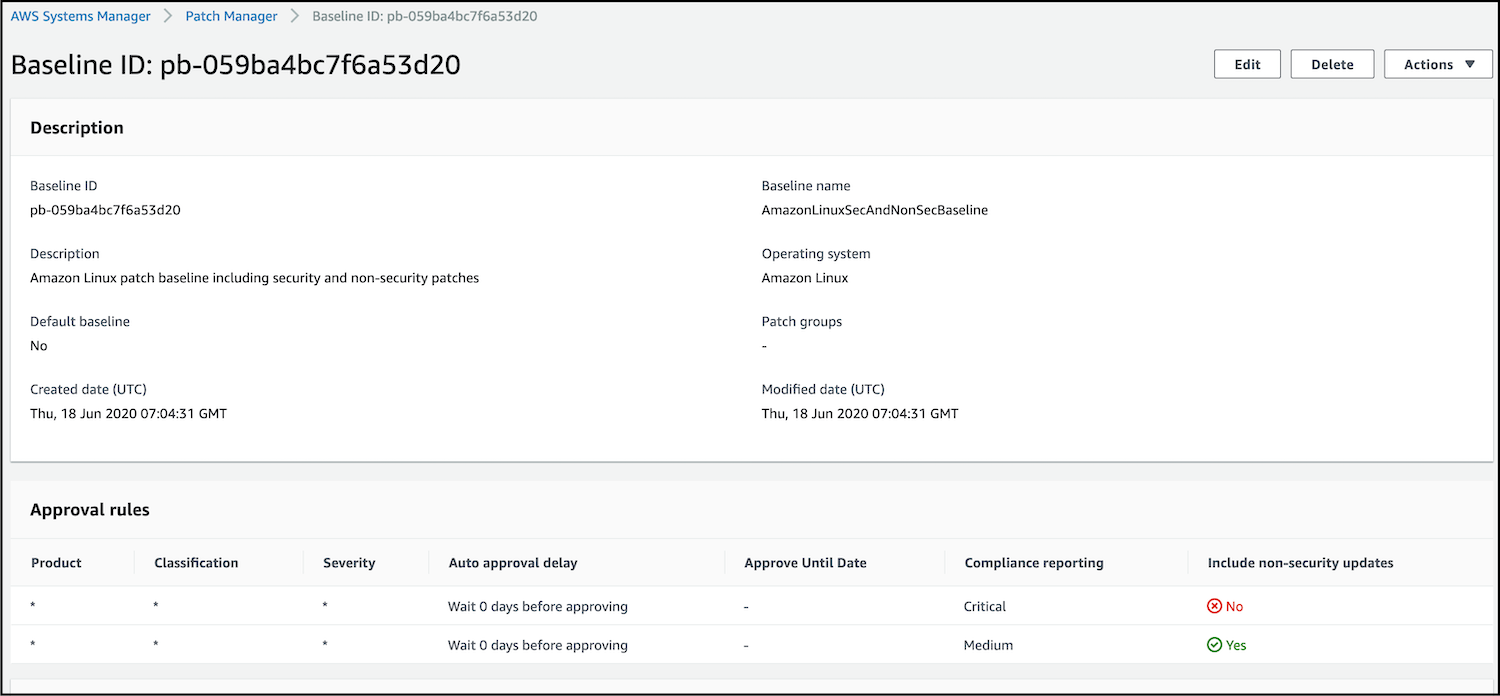
KEY CONCEPT: Patch Groups
A patch group is an optional method to organize instances for patching. For example, you can create patch groups, for example by Operating Systems (Linux or Windows), different environments (Development, Test, Production), or different server functions (web servers, file servers, databases). Patch groups can help you avoid deploying patches to the wrong set of instances. They can also help you avoid deploying patches before they have been adequately tested.
You create a patch group by using Amazon EC2 tags. Unlike other tagging scenarios across Systems Manager, a patch group must be defined with the tag key: Patch Group (tag keys are case sensitive). You can specify any value (for example, web servers) but the key must be Patch Group.
An instance can only be in one patch group at a time.
After you create a patch group and tag instances, you can register the patch group with a patch baseline. By registering the patch group with a patch baseline, you ensure that the correct patches are installed during the patching execution. When the system applies a patch baseline to an instance, the service checks if a patch group is defined for the instance.
- If the instance is assigned to a patch group, the system checks to see which patch baseline is registered to that group.
- If a patch baseline is found for that group, the system applies that patch baseline.
- If an instance isn’t assigned to a patch group, the system automatically uses the currently configured default patch baseline.
Assign a Patch Group
- Click on the Actions in the top right of the console and select Modify patch groups.
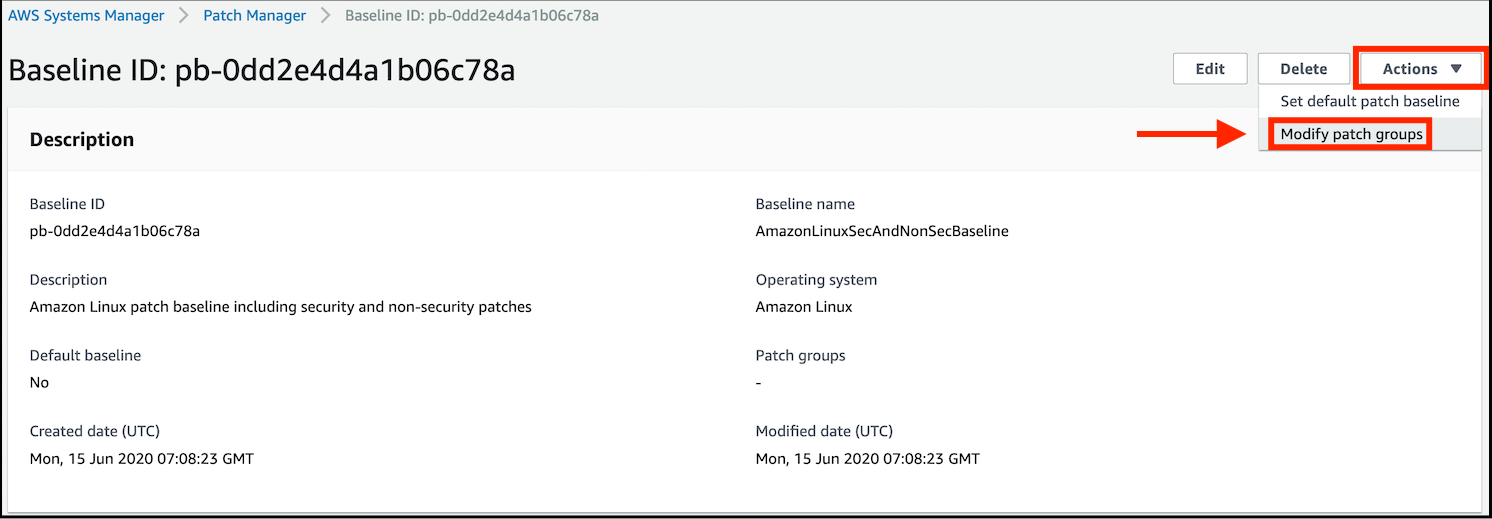
- In the Modify patch groups window in the text field for Patch groups, type
Critical, click on the Add button, then click on the Close button to be returned to the Patch Baseline details screen.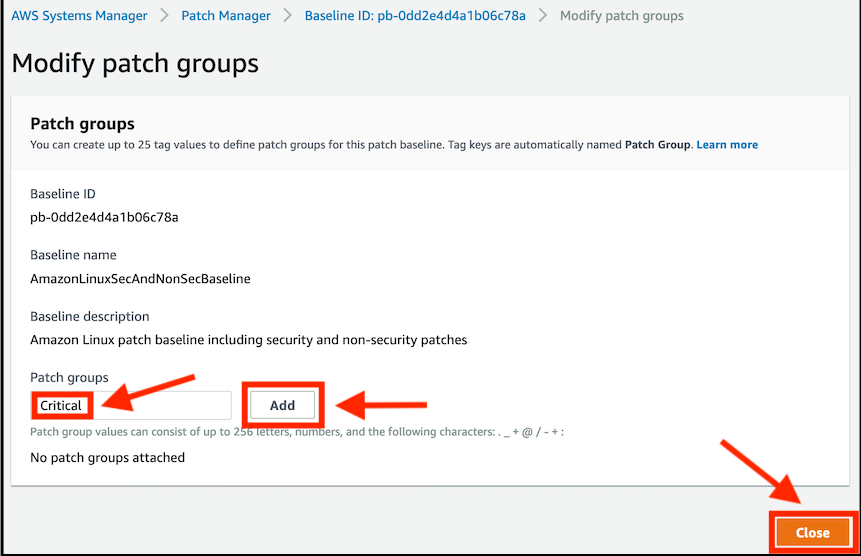
KEY CONCEPT: AWS Systems Manager - Documents
An AWS Systems Manager document defines the actions that Systems Manager performs on your managed instances. Systems Manager includes many pre-configured documents that you can use by specifying parameters at runtime, including ‘AWS-RunPatchBaseline’. These documents use JavaScript Object Notation (JSON) or YAML, and they include steps and parameters that you specify.
All AWS-provided Automation and Run Command documents can be viewed in AWS Systems Manager Documents. You can create your own documents or launch existing scripts using provided documents to implement custom operations as code activities.
KEY CONCEPT: AWS-RunPatchBaseline Document
AWS-RunPatchBaseline is a command document that enables you to control patch approvals using patch baselines. It reports patch compliance information that you can view using the Systems Manager Compliance tools. For example, you can view which instances are missing patches and what those patches are.
For Linux operating systems, compliance information is provided for patches from both the default source repository configured on an instance and from any alternative source repositories you specify in a custom patch baseline. AWS-RunPatchBaseline supports both Windows and Linux operating systems.
Examine AWS-RunPatchBaseline in Documents
To examine AWS-RunPatchBaseline in Documents:
- In the AWS Systems Manager navigation menu under Shared Resources, choose Documents.
- Click in the search box, select Document name prefix, and then Equals.
- Type
AWS-Runinto the text field and press Enter on your keyboard to start the search (this is case-sensitive):
- Click on the document named AWS-RunPatchBaseline (click on the blue text of the document name) to view the details:
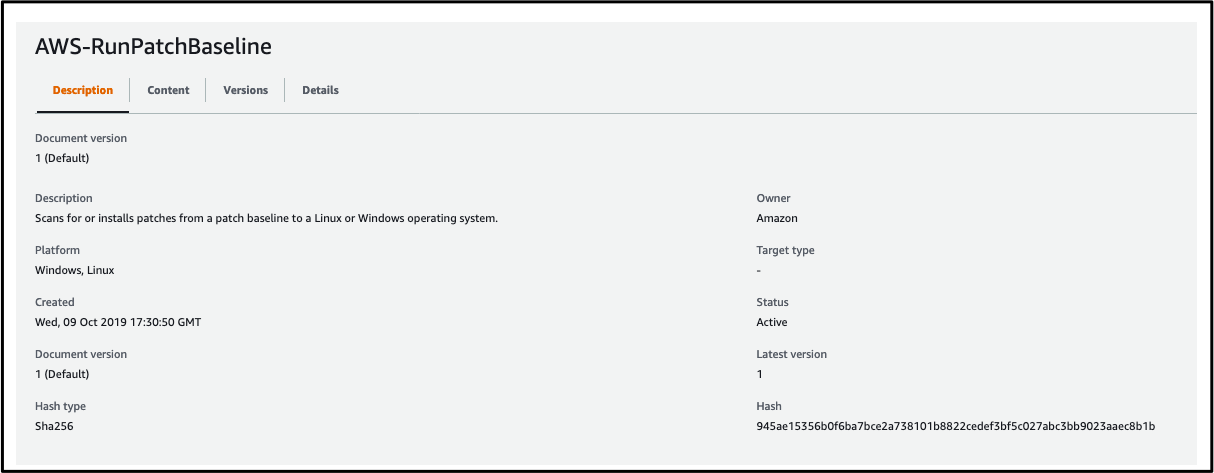
- Click on the Content tab to view the configuration of the document:
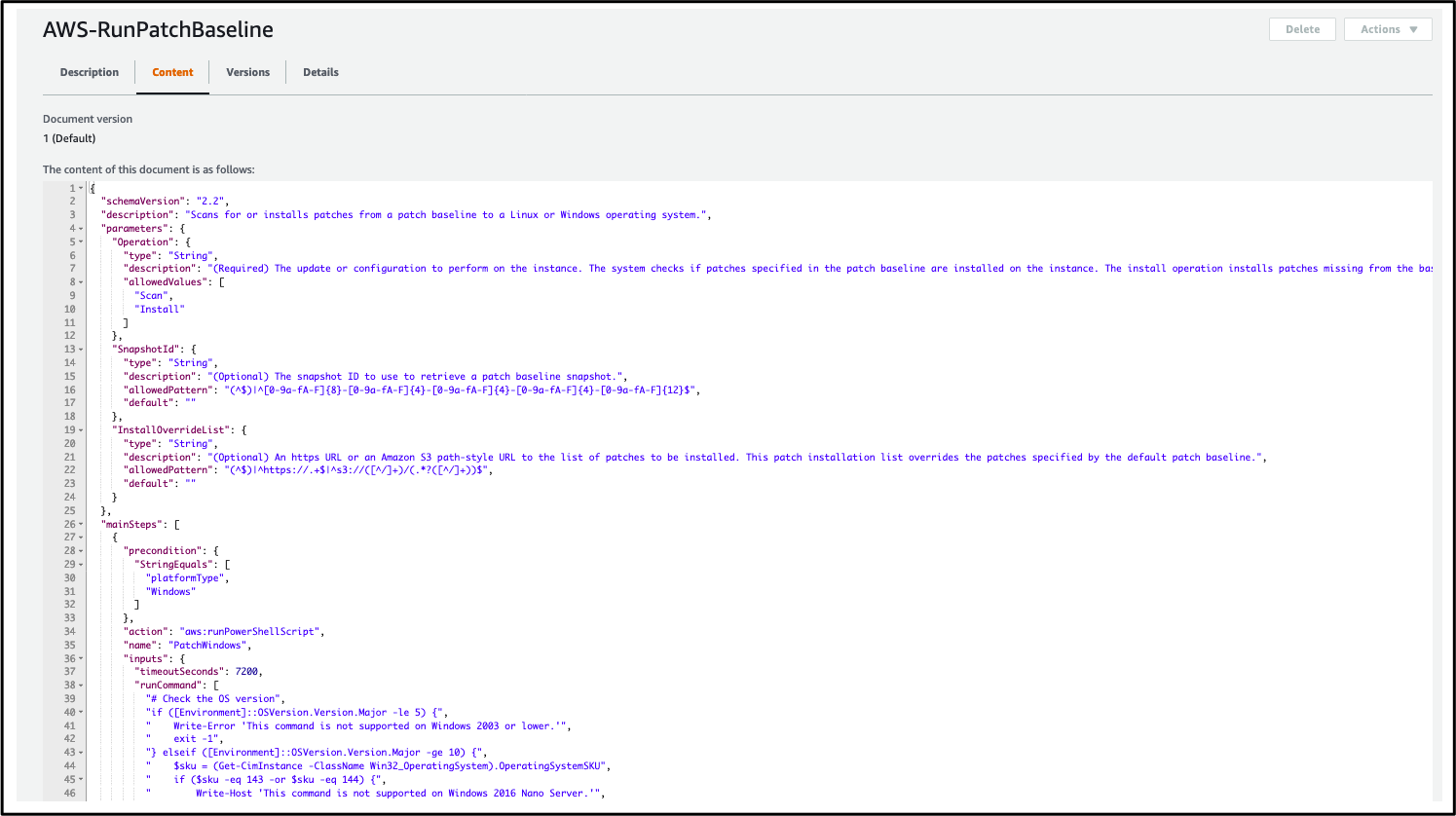
KEY CONCEPT: AWS Systems Manager - Run Command
AWS Systems Manager Run Command lets you remotely and securely manage the configuration of your managed instances. Run Command enables you to automate common administrative tasks and perform ad hoc configuration changes at scale. You can use Run Command from the AWS Management Console, the AWS Command Line Interface, AWS Tools for Windows PowerShell, or the AWS SDKs.
Scan Your Instances with AWS-RunPatchBaseline via Run Command
- Under Instances and Nodes in the AWS Systems Manager navigation menu on the left, choose Run Command. In the Run Command dashboard, you can view previously executed commands in the Command history tab, including the execution of AWS-RefreshAssociation, which was performed when you set up inventory.
- Choose Run Command in the top right of the window.
- In the Run a command window, under Command document:
- Choose the search icon and select
Platform types, and then chooseLinuxto display all the available commands that can be applied to Linux instances. - Select AWS-RunPatchBaseline by clicking in the small circle to the left of its name in the list.
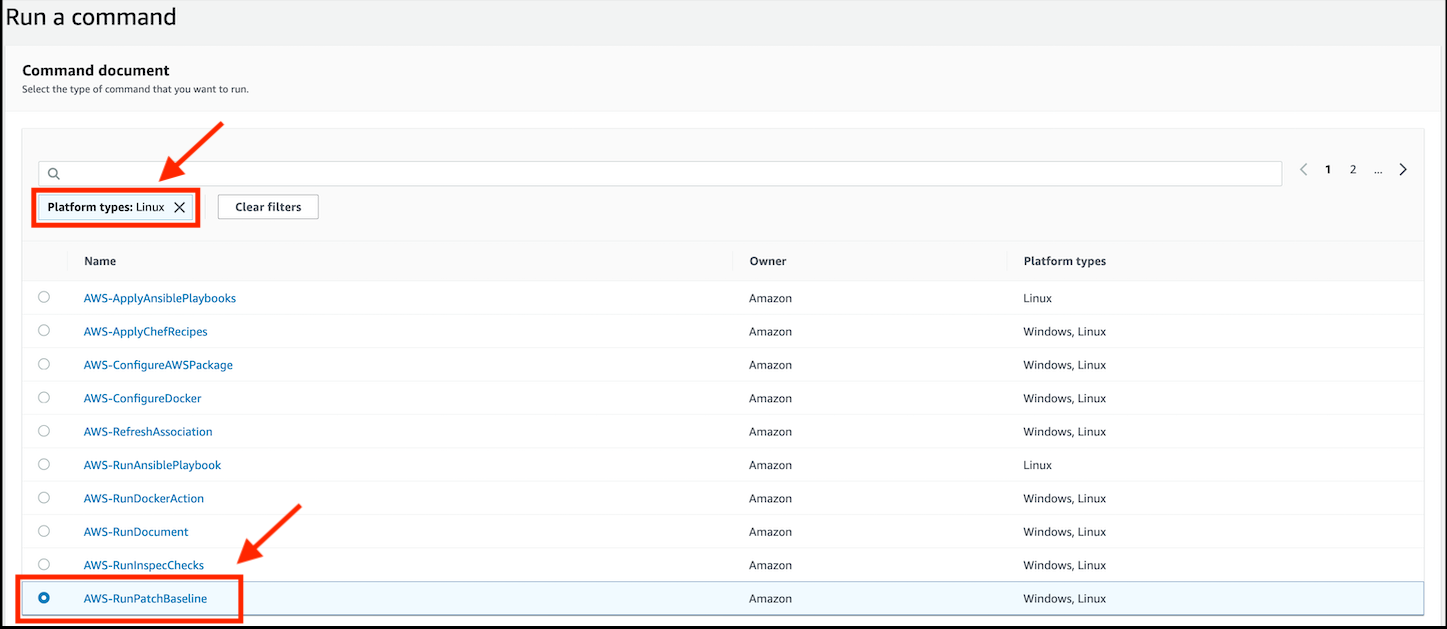
- Choose the search icon and select
- Scroll down to Command parameters. In the Command parameters section, leave the Operation value on the default choice of Scan.
- In the Targets section:
- Choose Specify instance tags to reveal the Specify Instance Tags fields sub-section.
- Under Enter a tag key, enter
Environment, and under Enter a tag value, enterSSMPatchLaband click on the Add button.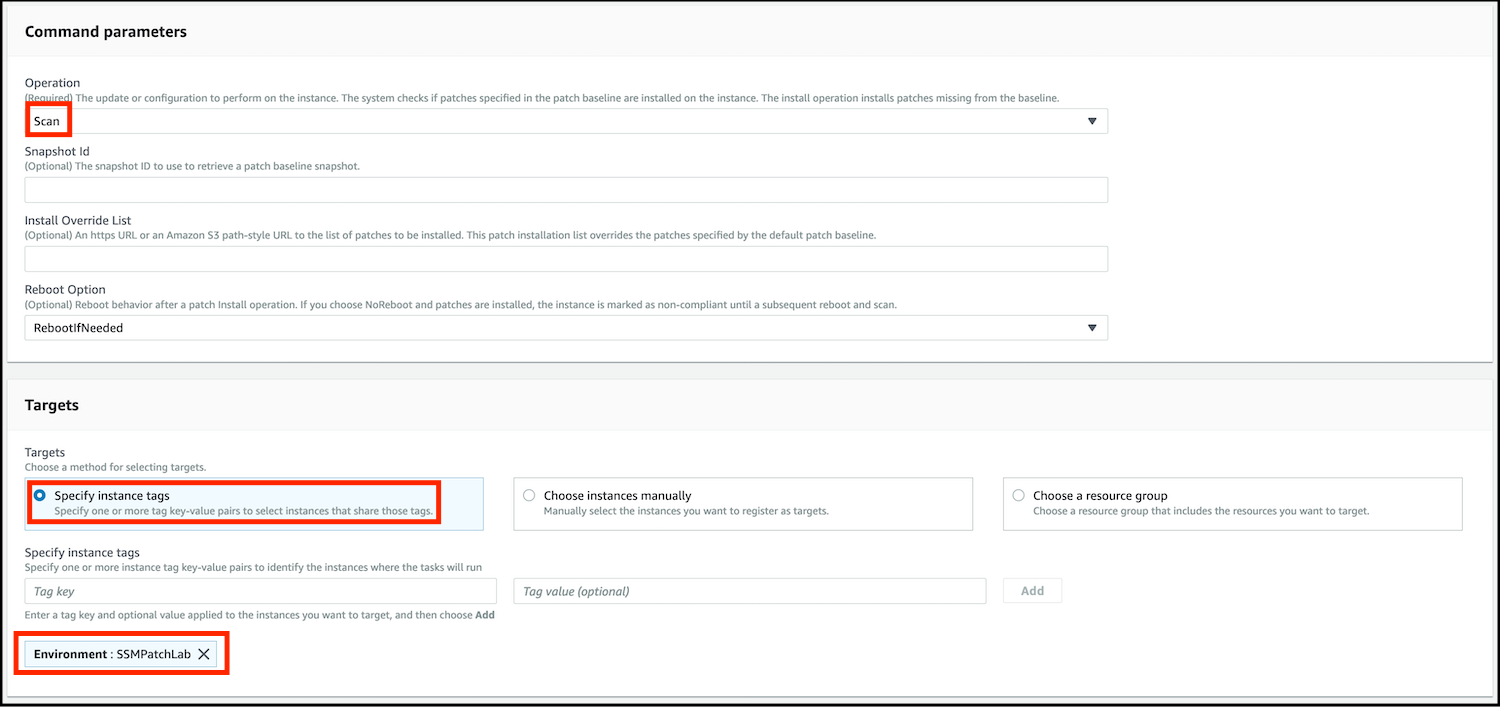
- Optionally the remaining Run Command features enable you to:
- Specify Rate control, limiting Concurrency to a specific number of targets or a calculated percentage of systems, or to specify an Error threshold by count or percentage of systems after which the command execution will end.
- Specify Output options to record the entire output to a pre-configured S3 bucket and optional S3 key prefix. Note Only the last 2500 characters of a command document’s output are displayed in the console.
- Specify SNS notifications to a specified SNS Topic on all events or on a specific event type for either the entire command or on a per-instance basis. This requires Amazon SNS to be pre-configured.
- View the command as it would appear if executed within the AWS Command Line Interface.
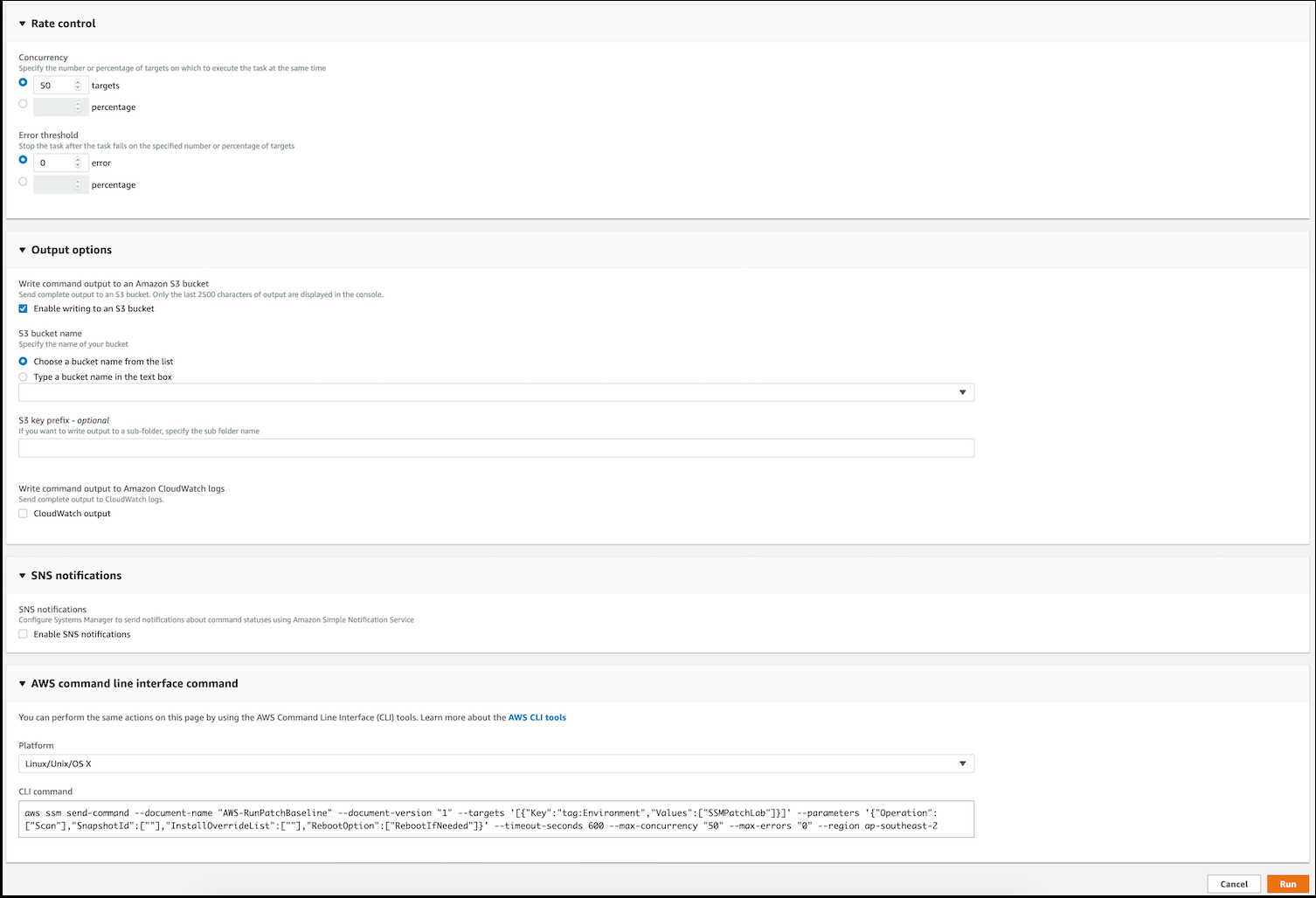
- Click on the Run button in the bottom right of the console to execute the command and return to its details page.
- Scroll down to Targets and outputs to view the status of the individual targets that were selected through your tag key and value pair. Refresh the status list by clicking on the circular arrow at the top right of the console.
- Click on one of the blue names of an Instance ID in the targets list to view the Output from command execution on that instance.
- Click on the small arrow next to Step 1 - Output to view the first 2500 characters of the command output from Step 1 of the command. CLick on the small arrow next to Step 1 - Output again to conceal it.
- Click on the small arrow next to Step 2 - Output to view the first 2500 characters of the command output from Step 2 of the command. The execution step for PatchWindows was skipped as it did not apply to your Amazon Linux instance. Click on the small arrow next to Step 2 - Output again to conceal it.
Review Initial Patch Compliance
- Under Instances & Nodes in the AWS Systems Manager navigation menu on the left, choose Compliance.
- On the Compliance page in the Compliance resources summary, you will now see that there are 4 systems that have critical severity compliance issues. In the Resources list, you will see the individual compliance status and details for resources:

Patch Your Instances with AWS-RunPatchBaseline via Run Command
- Under Instances and Nodes in the AWS Systems Manager navigation menu, choose Run Command.
- Click on the Run Command button in the top right of the console.
- In the Run a command window, under Command document:
- Click in the search text field, select
Platform types, and then chooseLinuxto display all the available commands that can be applied to Linux instances. - Select AWS-RunPatchBaseline by clicking in the small circle to the left of its name in the list.
- Click in the search text field, select
- In the Command parameters section, change the Operation value in the dropdown menu to Install.
- In the Targets section:
- choose Specify instance tags.
- Under tag key, enter
Environmentand under tag value enterSSMPatchLab, then click on Add.
You could have chosen Manually selecting instances and used the check box at the top of the list to select all instances displayed, or selected them individually. If there are multiple pages of instances, individual selections must be made on each page.
-
Click on the small arrow next to Rate control to expand it:
-
For Concurrency, ensure that targets is selected and specify the value as
1.Limiting concurrency will stagger the application of patches and the reboot cycle, however, to ensure that your instances are not rebooting at the same time, create separate tags to define target groups and schedule the application of patches at separate times.
-
For Error threshold, ensure that error is selected and specify the value as
1.
-
-
In Output options, untick the selection box next to Enable writing to an Amazon S3 bucket.
-
Click on the Run button at the bottom right of the console to execute the command and to go to its details page.
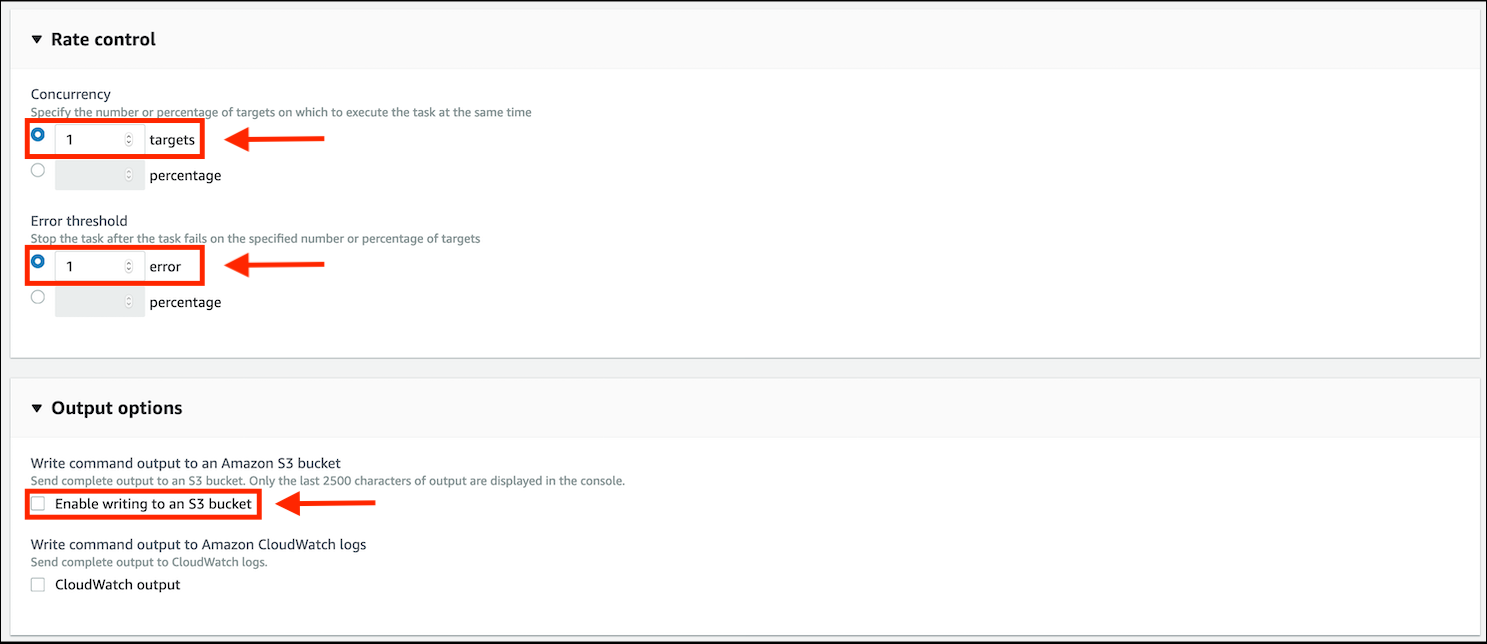
-
Refresh the page by clicking on the circular arrow at the top right of the console to view updated status. This step may take up to 15 minutes, so do not wait for all four targets to complete. Take a refreshment break at this point for a few minutes and then come back to the lab exercise.
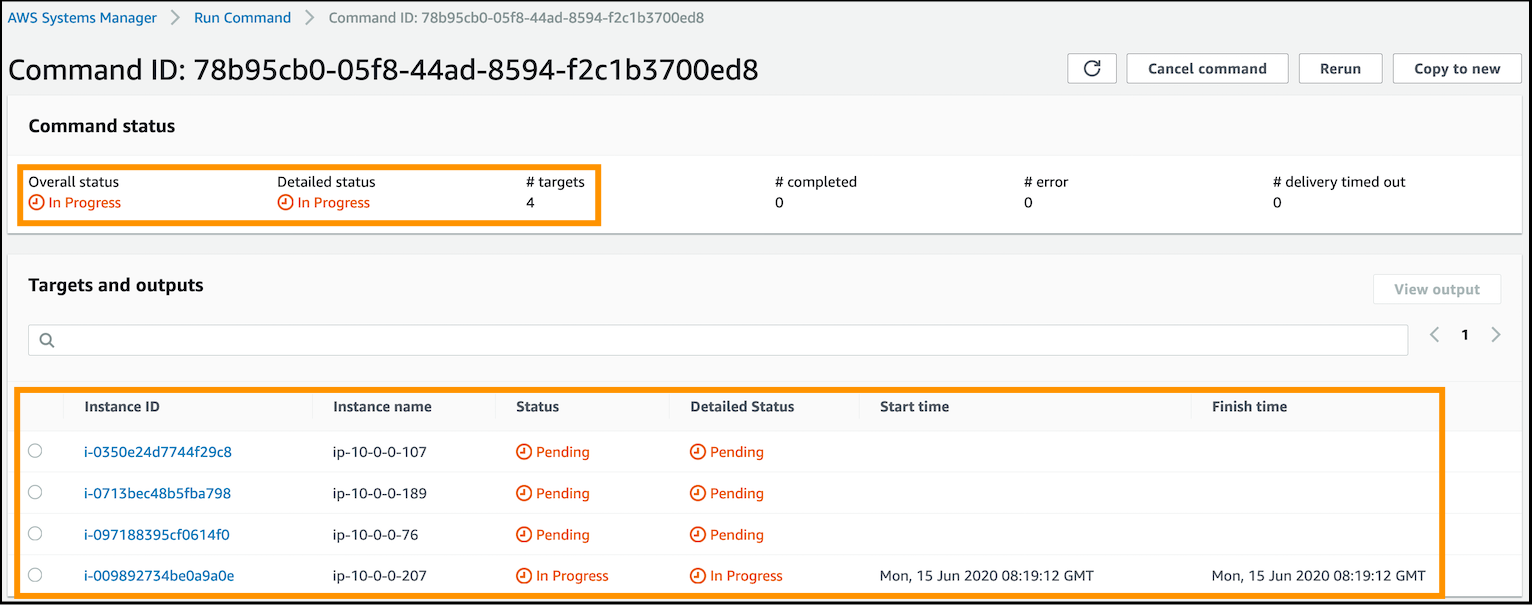
Remember, if any updates are installed by Patch Manager, the patched instance may be rebooted.
Review Patch Compliance After Patching
- Under Instances & Nodes in the AWS Systems Manager navigation menu, choose Compliance.
- The Compliance resources summary will now show that patched systems will now have satisfied critical severity patch compliance and will now be counted as compliant resources in the Patch row.
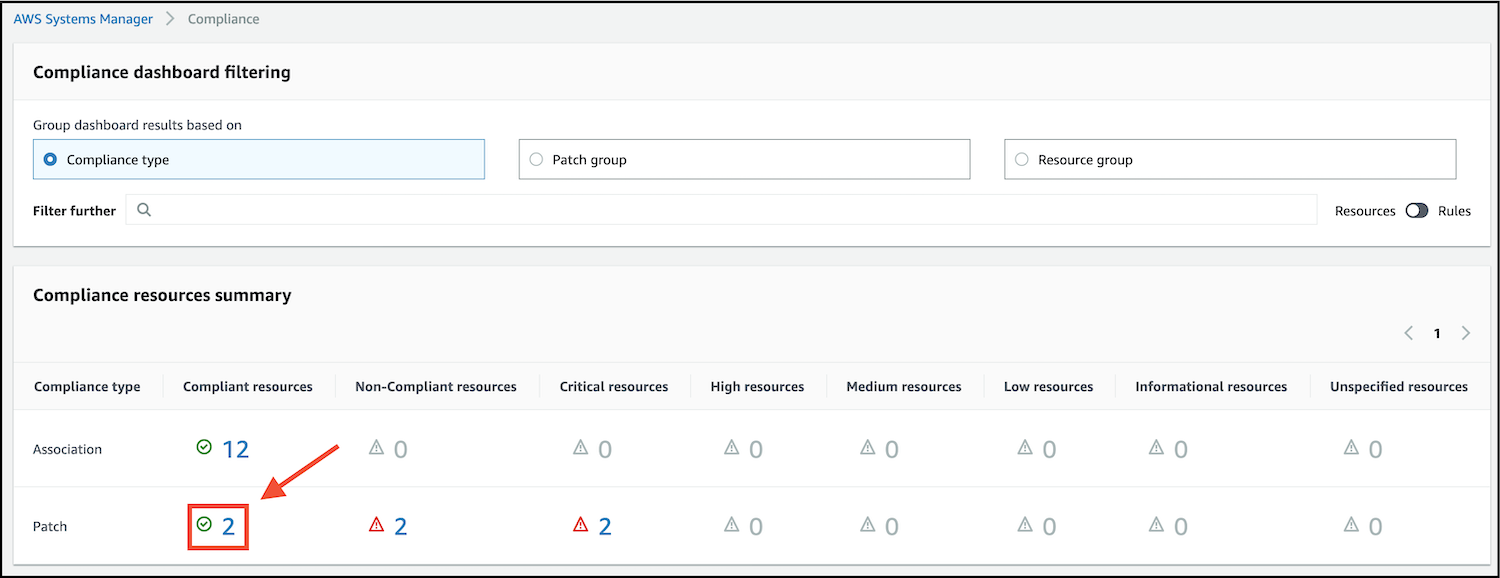
- Click on the blue number next to the green tick in the Patch row to see the newly-patched instances listed further down in the console:
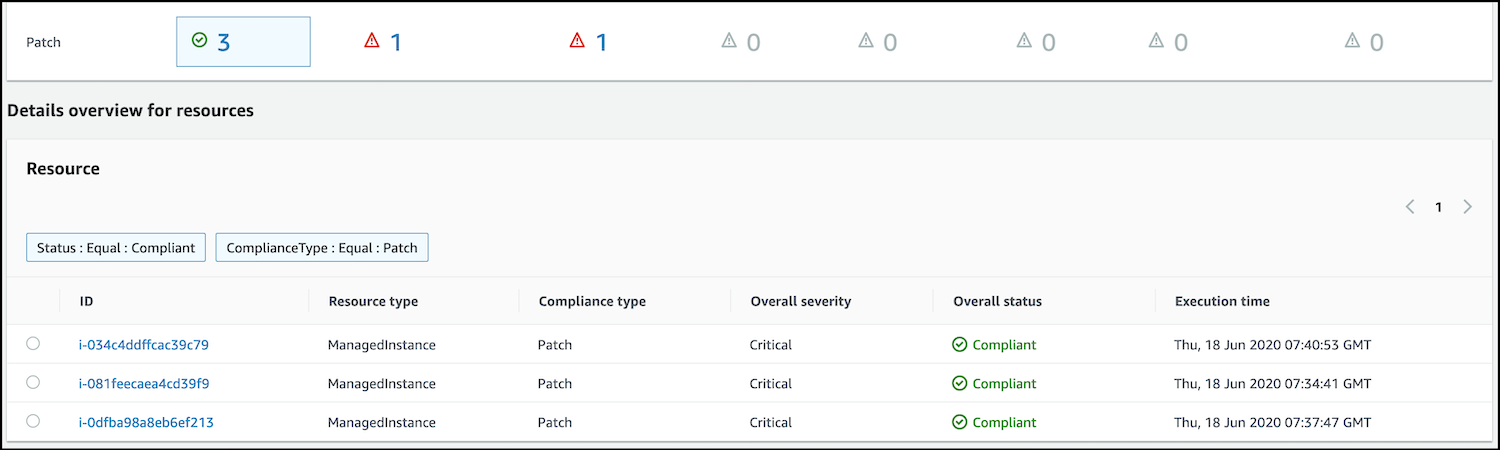
KEY CONCEPT: What did we learn?
- The basic concepts and functionality of the AWS Systems Manager Patch Manager feature
- The basic concepts and functionality of the Systems Manager Run Command feature
- How to setup custom Patch Baselines for Patch Manager that are aligned with your business requirements
- How to use the Run Command to scan for missing patches and update the Patch compliance status for reporting
- How to use the Run Command to install missing patches using configuration options that ensure patching will not impact availability.
Stuck? Watch this
This video has no audio