4. AWS Systems Manager: State Manager
State Manager with Systems Manager
KEY CONCEPT: AWS Systems Manager - State Manager
In State Manager, an association is the result of binding configuration information that defines the state you want your instances to be in to the instances themselves. This information specifies when and how you want instance-related operations to run that ensure your Amazon EC2 and hybrid infrastructure is in an intended or consistent state.
An association defines the state you want to apply to a set of targets. An association includes three mandatory components and one optional set of components:
- A document that defines the state
- Target(s)
- A schedule
- (Optional) Runtime parameters.
When you performed the Setup Inventory actions in the previous step, you created an association in State Manager.
KEY CONCEPT: AWS Systems Manager - Compliance
You can use AWS Systems Manager Configuration Compliance to scan your fleet of managed instances for patch compliance and configuration inconsistencies. You can collect and aggregate data from multiple AWS accounts and Regions, and then drill down into specific resources that aren’t compliant. By default, Configuration Compliance displays compliance data about Systems Manager Patch Manager patching and Systems Manager State Manager associations. You can also customize the service and create your own compliance types based on your IT or business requirements. You can also port data to Amazon Athena and Amazon QuickSight to generate fleet-wide reports.
Review Association Status
- Under Instances & Nodes in the navigation menu on the left, select State Manager (At this point, the Status may show that the inventory activity has not yet completed - if not, refresh the screen until all associations have a status of success).
- Click on the blue Association id that is the result of your Setup Inventory action (the Association Name for the correct association id you want to view for this lab is Inventory-Association).

- Examine each of the available tabs of data under the Association ID heading.
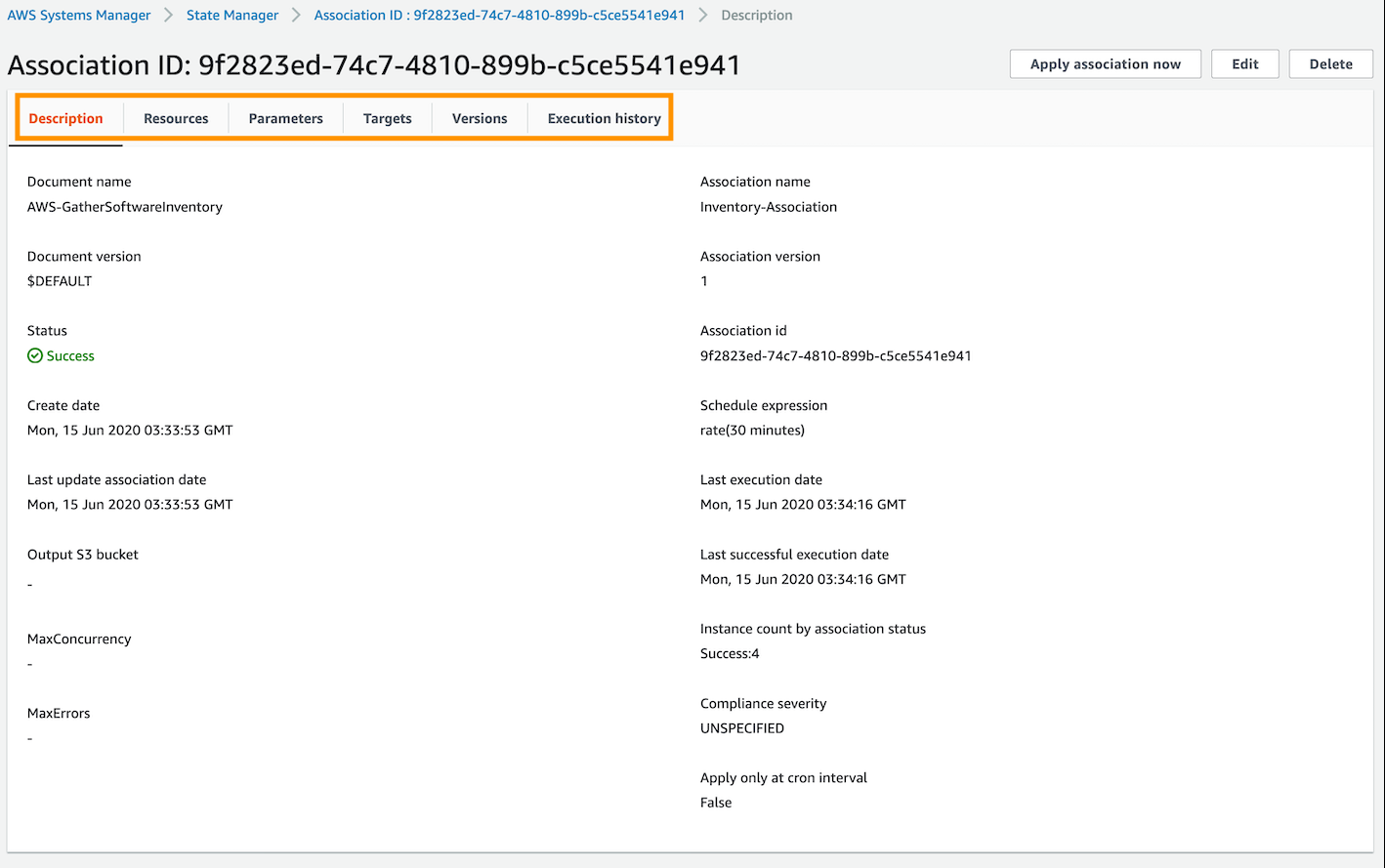
- Click on the Edit button at the top right of the console.
- Enter a name under Name - optional to provide a more user friendly label to the association, such as
InventoryAllInstances(white space is not permitted in an Association Name). - Scroll to the bottom of the screen and click on Save Changes.
- Click on the blue Association id that is the result of your Setup Inventory action (the Association Name for the correct association id you want to view for this lab is Inventory-Association).
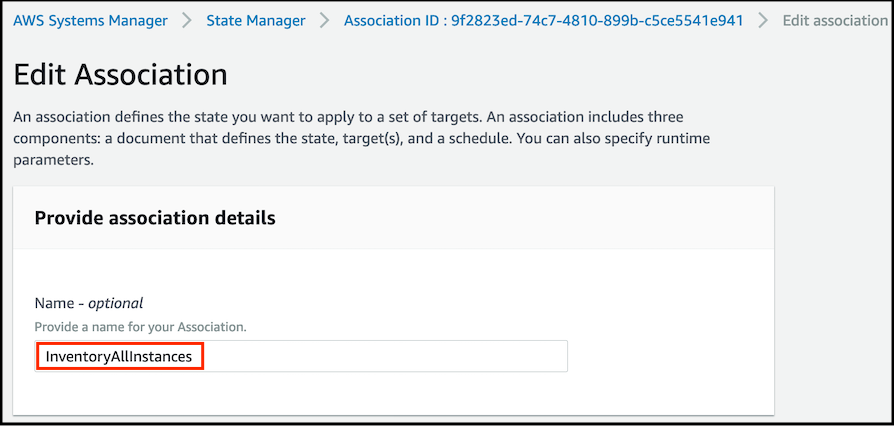
Inventory is accomplished through the following:
- The activities defined in the AWS-GatherSoftwareInventory command document.
- The parameters provided in the Parameters section are passed to the document at execution.
- The targets are defined in the Targets section.
In this example there is a single target, the wild-card. The wild-card matches all instances making them all targets.
- The schedule for this activity is defined under Specify schedule and Specify with to use a CRON/Rate expression on a 30 minute interval.
- There is the option to specify Output options. Note: If you change the command document, the Parameters section will change to be appropriate to the new command document.
- Navigate to Managed Instances under Instances and Nodes in the navigation menu on the left. An Association Status has been established for the inventoried instances under management.
- Click on one of the blue Instance ID links (for one of the instances that has a ‘Prod-’ name prefix) to go to the details of the instance. The Inventory tab is now populated; you can track associations and their last activity under the Associations tab.
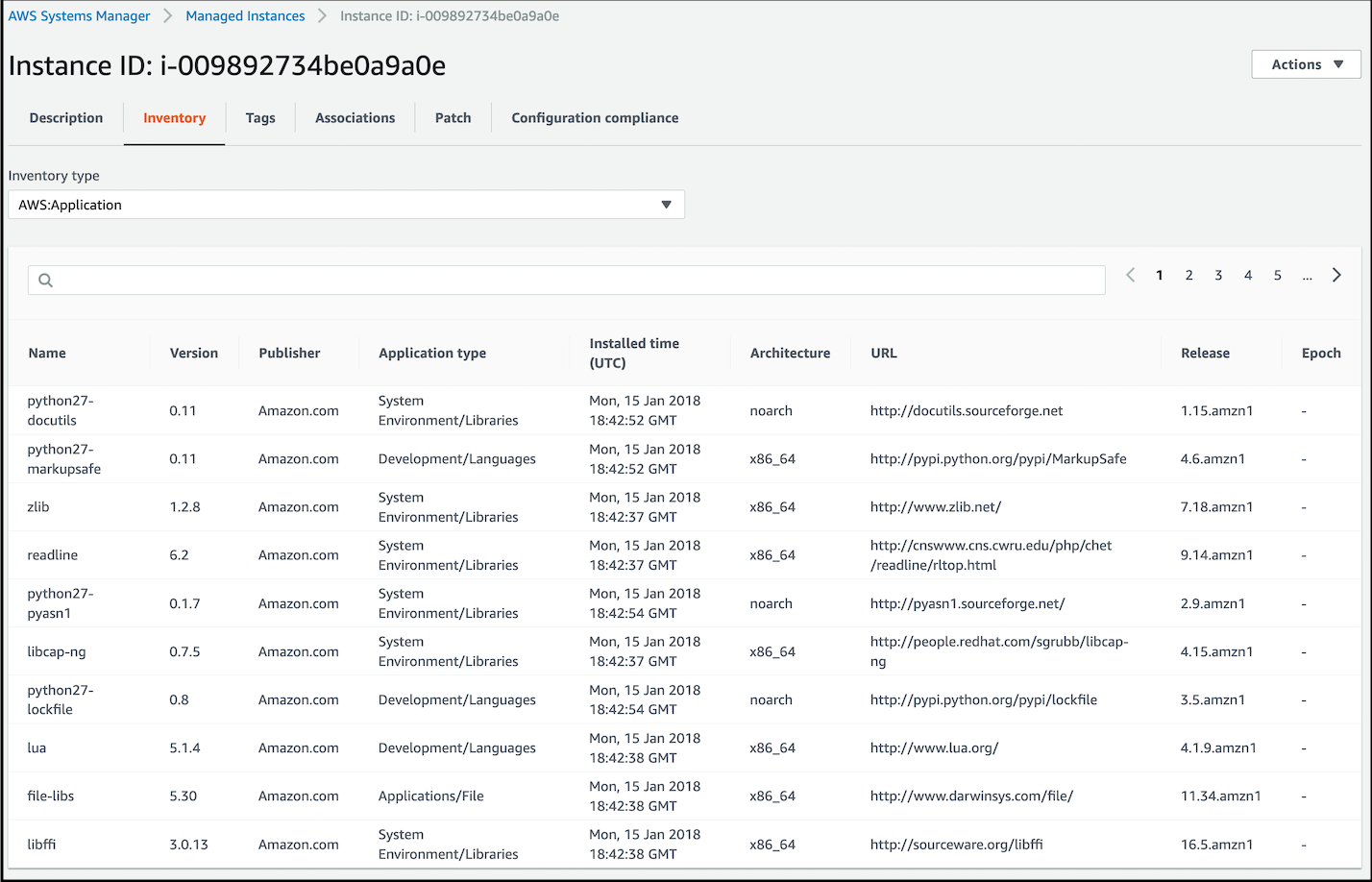
- Navigate to Compliance under Instances & Nodes in the navigation menu on the left. Here you can view the overall compliance status of your managed instances in the Compliance resources summary

- Navigate to Inventory under Instances & Nodes in the navigation menu on the left, to view individual compliance status of systems in the Corresponding managed instances section.
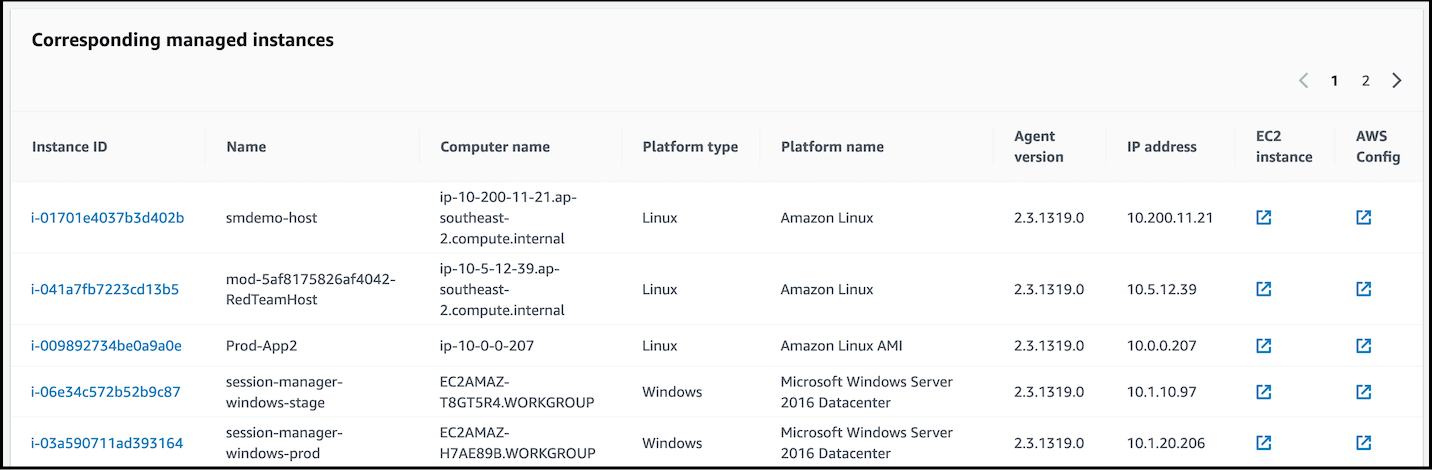
The inventory collection activity can take up to 10 minutes to complete. Whilst waiting for the inventory activity to complete, you can continue with the next section.
KEY CONCEPT: What did we learn?
- The functionality of the Systems Manager State Manager feature
- The types of associations that State Manager can create
- How to setup State Manager associations for your environment
- How to view and edit State Manager associations
Stuck? Watch this
This video has no audio